엑셀 사용중 제일 많이 사용되는 것이 사칙연산일거에요.
오늘은 더하기 빼기 만큼이나 자주 많이 사용되는
엑셀 곱하기 수식 곱하기 함수 적용하는 방법을 알아보죠.
사칙연산이니 만큼 간단하니 오늘은 첨부파일 없이 진행할께요.
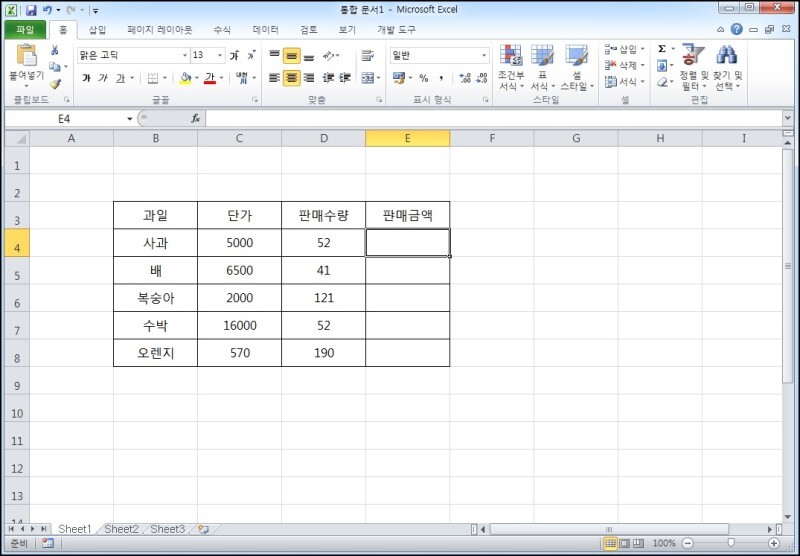
과일 판매금액을 구하는 표를 간단히 만들어 봤어요.
판매금액은 단가 곱하기 수량을 해야겠죠.
엑셀에서는 PRODUCT함수를 이용하면 곱하기 수식을 대신할수 있어요.
일반 사칙연산의 곱하기 *와 PRODUCT함수와의 차이는
범위지정이냐 인수를 각각 지정이냐 차이에요.
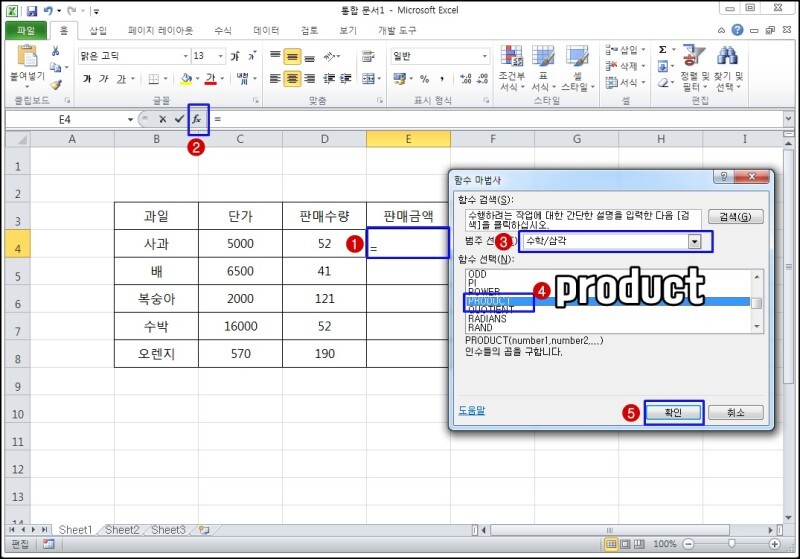
곱하기 수식을 입력할 E4셀을 클릭합니다.
②번 fx를 클릭하면 함수마법사 대화상자가 나오는데
범주선택에서 [수학/삼각]을 선택하고
함수선택에서 PRODUCT를 선택한후 확인을 클릭합니다.
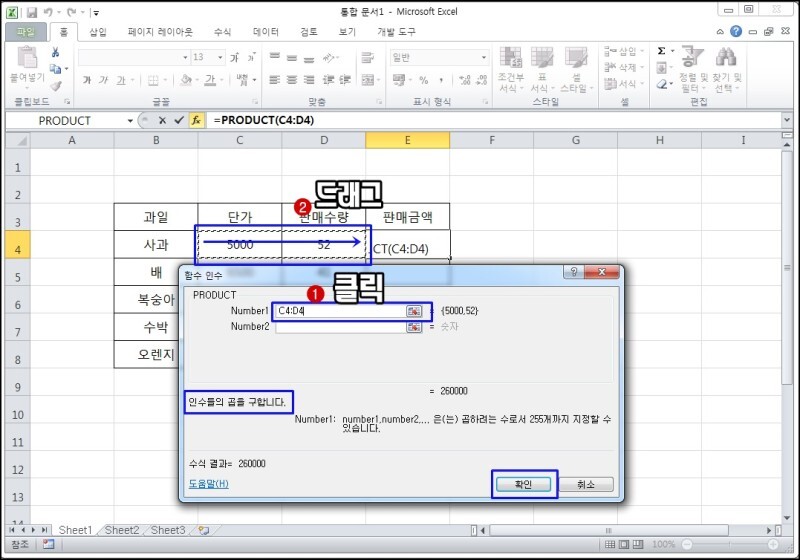
함수인수 대화상자에서 Number1 란을 클릭한후
C4:D4를 드래그하면 자동으로 범위가 입력됩니다.
PRODUCT함수는 지정한 범위의 인수들의 곱하기를 하는 함수입니다.
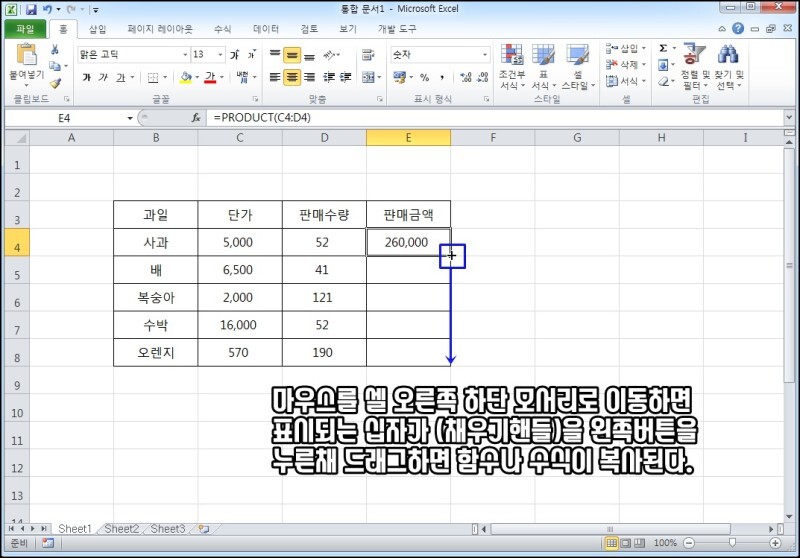
5,000 × 52 = 260,000 이 맞죠?
그럼 다음 셀도 같은 방법으로 입력하면 되지만
판매금액을 구할 과일이 100여가지가 된다면
하나하나 이같은 과정을 반복하기란 쉽지 않겠죠?
이럴때 함수복사를 하면 아주 간단한데 이때 사용되는것이
채우기핸들의 자동채우기입니다.
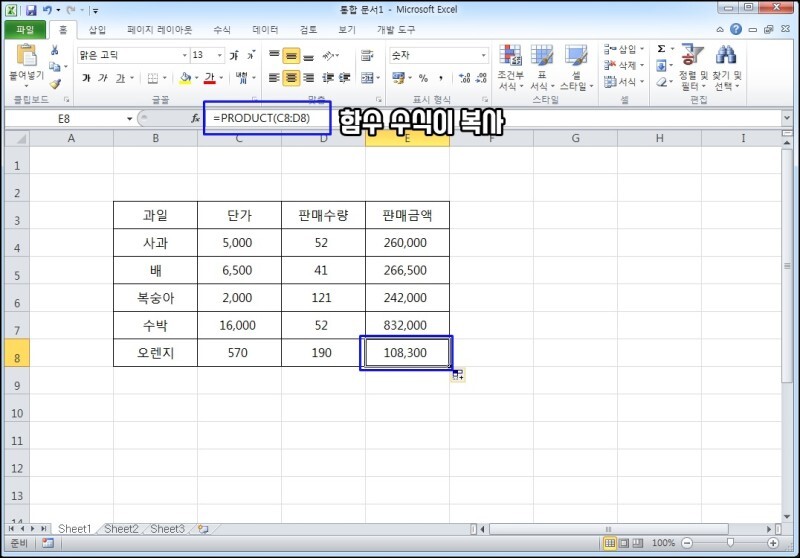
맞게 엑셀 곱하기 수식이 아래 셀까지 복사되었는지 확인해보죠!
처음입력한 수식이 맞게 잘 입력되었군요. 결과값도 맞는지 한번 확인해보세요.
다음은 사칙연산 기호를 이용한 엑셀 곱하기 수식 적용방법
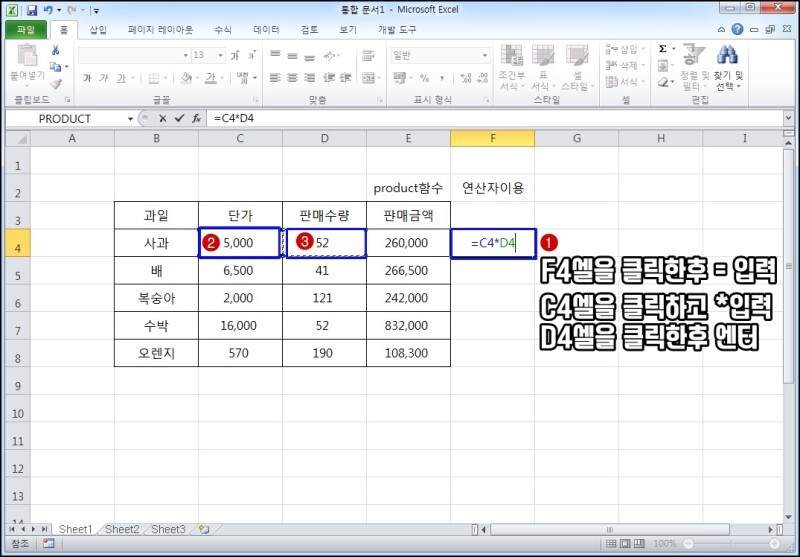
F4셀을 클릭한후 =을 입력하고 C4셀을 클릭하면
F4셀에 =뒤에 자동으로 C4가 입력됩니다.
이어서 연산자 *를 입력하고 D4셀을 클릭한후 엔터를 누릅니다.
각각 곱할 셀을 클릭없이 그대로 입력해주어도 됩니다.
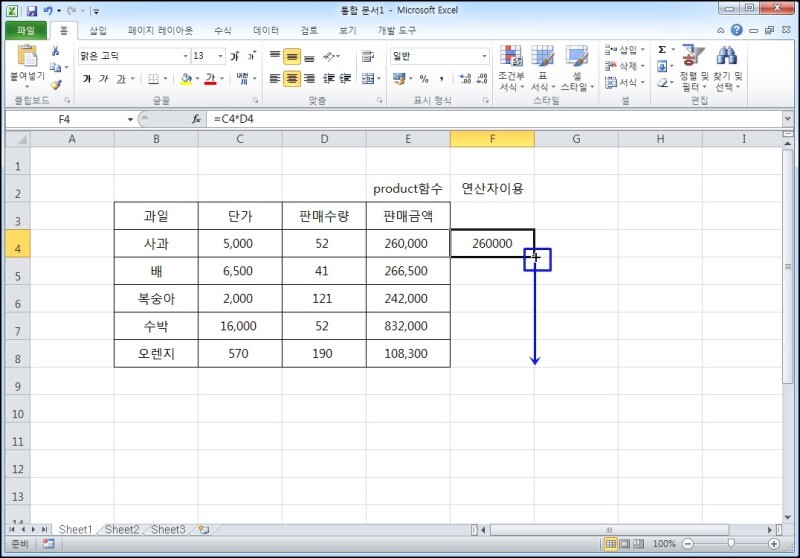
채우기핸들을 이용해서 수식을 드래그하여 복사합니다.
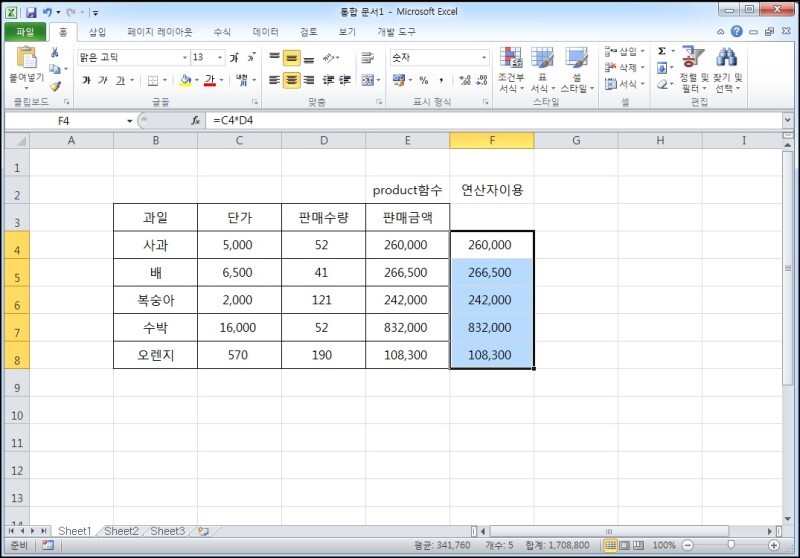
먼저 진행한 곱하기 함수를 적용한 값과
곱하기 수식 (연산자)을 적용한 값이 같은 것을 확인할수 있습니다.
단, 곱할 값이 많은 경우 곱하기 수식보다는 범위를 지정하여 적용하는
곱하기 함수 PRODUCT함수가 유용할 것입니다.
출처: https://m.blog.naver.com/top-dream/221059615247
엑셀 곱하기 수식 (곱하기 함수) 적용 방법
엑셀 곱하기 수식 (곱하기 함수) 적용 방법엑셀 사용중 제일 많이 사용되는 것이 사칙연산일거에요. 오늘은...
blog.naver.com
'▣ 스크랩 > 앱' 카테고리의 다른 글
| 중복 파일 검색 및 관리 (무설치) (0) | 2024.05.17 |
|---|---|
| SQL DUMP 분할 프로그램 (0) | 2023.08.06 |
| 엑셀에 선택박스 넣기 (0) | 2021.12.01 |
| [NWC 한글 2.75V] 6. 깔끔한 모양으로 강제 조정하여 인쇄하기 (0) | 2021.09.02 |
| 윈도우 10에서 사진뷰어 사용하기 (0) | 2021.09.02 |


댓글